caranya sih sederhana, ga susah-susah banget. kita langsung aja ya...
Memulai Integrasi
sebelum kita dapat mengintegrasikan google sign in di aplikasi kita, kita harus mengkonfigurasi project Google API Console dan mempersiapkan project android studio.
ada beberapa syarat yang harus terpenuhi :
1. perangkat android harus dapat menjalankan android 4.1 atau yang lebih baru dan harus include Google Play Store atau emulator AVD dapat menjalankan platform Google API di Android 4.2.2 atau lebih dan mempunyai Google play store versi 15.0.0 atau lebih.
2. versi SDK yang terakhir mempunyai SDK tools component
3. konfigurasi project cocok dengan android 4.1 (Jelly Bean) atau lebih
4. Google Play Service SDK, dapat diinstal/didownload dengan cara :
- pada android studio, pilih Tools > android > SDK Manager
- scroll ke list package paling bawah dan select Extras > Google Repository.
Tambahkan Google Play Service
pada build.gradle file, pastikan google maven repository sudah ditambahkan :
allprojects {
repositories {
google()
// If you're using a version of Gradle lower than 4.1, you must instead use:
// maven {
// url 'https://maven.google.com'
// }
}
}apply plugin: 'com.android.application'
...
dependencies {
implementation 'com.google.android.gms:play-services-auth:16.0.1'
}untuk mengkonfigurasi project Google API Console, silahkan buka halaman Configure a Project. kemudian, klik pada tombol Configurae a Project pada halaman tstb.
selanjutnya, pilih project yang sudah dibuat sebelumnya pada https://console.developers.google.com/.
pilih targetnya android, dan masukkan nama package dan SHA1 project kamu. dan klik Create.
jika sudah berhasil, sekarang silahkan buka project Android Studio.
Tambahkan Tombol Sign In pada Aplikasi
1. Tambahkan SignInButton pada layout aplikasi.
<com.google.android.gms.common.SignInButton
android:id="@+id/sign_in_button"
android:layout_width="wrap_content"
android:layout_height="wrap_content" />SignInButton signInButton = findViewById(R.id.sign_in_button); signInButton.setSize(SignInButton.SIZE_STANDARD);3. pada android Activity, tambahkan action onClickListener pada button SignIn, untuk memberikan aksi jika tombol diklik oleh user.
signInButton.setOnClickListener(this);1. pada Activity, di method onClick panggil sebuah method signIn().
@Override
public void onClick(View v) {
switch (v.getId()) {
case R.id.sign_in_button:
signIn();
break;
}
}private void signIn() { Intent signInIntent = mGoogleSignInClient.getSignInIntent(); startActivityForResult(signInIntent, RC_SIGN_IN); }sebelumnya, deklarasikan variabel RC_SIGN_IN dan googleSignInClient sebagai variabel global.
int RC_SIGN_IN = 0;
GoogleSignInClient mGoogleSignInClient;
GoogleSingInOptions gso = new GoogleSignInOptions.Builder(GoogleSignInOptions.DEFAULT_SIGN_IN)
.requestEmail()
.build();
kemudian, buat sebuah method override yaitu onActivityResult.@Override public void onActivityResult(int requestCode, int resultCode, Intent data) { super.onActivityResult(requestCode, resultCode, data); // Result returned from launching the Intent from GoogleSignInClient.getSignInIntent(...); if (requestCode == RC_SIGN_IN) { // The Task returned from this call is always completed, no need to attach // a listener. Task<GoogleSignInAccount> task = GoogleSignIn.getSignedInAccountFromIntent(data); handleSignInResult(task); } }dan tambahkan method handelSignInResult()
private void handleSignInResult(Task<GoogleSignInAccount> completedTask) { try { GoogleSignInAccount account = completedTask.getResult(ApiException.class); // Signed in successfully, show authenticated UI. startActivity(new Intent(MainActivity.this, HomeActivity.class)); finish(); } catch (ApiException e) { // The ApiException status code indicates the detailed failure reason. // Please refer to the GoogleSignInStatusCodes class reference for more information. Log.w(TAG, "signInResult:failed code=" + e.getStatusCode()); Toast.makeText(getApplicationContext(), "Login Gagal", Toast.LENGTH_SHORT).show(); } }sampai disini kita sudah selesai membuat login menggunakan akun gmail. dan silahkan jalankan aplikasinya.
sekian dan terima kasih :)
Salam Developer





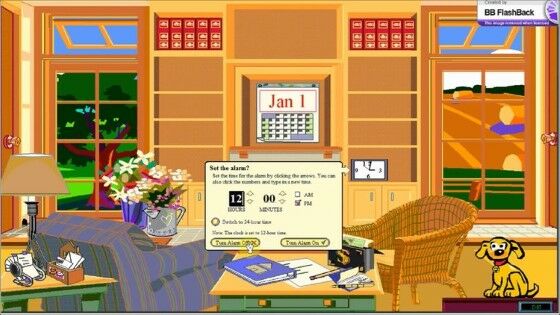




Tidak ada komentar:
Posting Komentar