Membuat Project Baru
Kita akan mencoba mengimplementasikan activity pada
android studio, yang mana teorinya kemaren sudah dibahas. Bagi yang belum baca
apa itu activity bisa di artikel “Activity (Android)”.
Langkah pertama buka dulu aplikasi android yang sudah
diinstal pada PC/Laptop teman-teman, udah pada instal android studio? Kalo
udah, silahkan teman-teman buka.
Nah, nanti akan muncul tampilan seperti dibawah ini. Teman-teman
bisa langsung klik aja pada “Start a new Android stuidio project” untuk membuat
project baru.
Kemudian, pada dialog “Create Project” seperti dibawah
ini, beri nama Aplication Name
kalian dengan nama yang project yang akan teman-teman buat. Lalu, Company Domain silahkan diisi sesuai
kebutuhan, karna ini akan menjadi id dari aplikasi teman-teman nantinya. Dan Project Location silahkan pilih
dimana teman-teman ingin menyimpan project.
Jika sudah, silahkan klik tombol “Next”. Selanjutnya kita
akan memilih target device yang akan digunakan atau yang dapat menggunakan
aplikasi kita ini. teman-teman bisa pilih berapa minimum sdk yang bisa diinstal
aplikasi kalian.
Disini aku pake minimum SDK nya 21 aja. Lalu, langsung
saja klik tombol “Next”
Oke, sekarang kita akan memilih jenis activity yang mana
yang akan kita tambahkan ke project kita. Android studio sudah menyediakan beberapa
pilihan template mulai dari sederhana sampai yang kompleks.
Add No Activity :
Tidak ada activity yang ditambahkan
Basic Activity : Activity dengan template
komponen material design seperti FloatingActionButton
Bottom Navigation Activity :
Activity dengan tampilan side bar menu di bagian bawah
Empty Activity :
Activity dalam bentuk yang paling dasar
Fragment + ViewModel :
Activity dengan menerapkan architecture component
Fullscreen Activity :
Activity fullscreen tanpa status bar
Google AdMob Ads Activity :
Activity dengan konfigurasi default iklan Admob
Google Maps Activity : Activity dengan menyediakan
konfigurasi dasar Google Maps
Login Activity :
Activity untuk halaman login
Master / Detail Flow : Activity yang
diperuntukan untuk alur aplikasi master detail pada peranti tablet
Navigation Drawer Activity :
Activity dengan tampilan side bar menu
Scrolling Activity :
Activity dengan kemampuan scroll konten didalamnya secara vertical
Settings Activity :
Activity yang diperuntukan untuk konfigurasi aplikasi
Tabbed Activity : Activity yang diperuntukan untuk menampilkan lebih dari satu tampilan, dapat digeser ke kanan dan ke kiri (swipe) dan dengan menggunakan komponen ViewPager
Tabbed Activity : Activity yang diperuntukan untuk menampilkan lebih dari satu tampilan, dapat digeser ke kanan dan ke kiri (swipe) dan dengan menggunakan komponen ViewPager
Karna
kita
mau buat aplikasi yang sederhana, jadi kita pilih “Empty Activity”. Klik Next
Selanjutnya, memeberi nama Activity, secara defaultnya
nama activity adalah “MainActivity” dan nama layout xmlnya “activity_main”. Teman-teman
bisa kok mengubahnya, sesuai dengan kebutuhan teman-teman.
Dan klik “Finish”.
Oh iya, ini aku masih pake Android Studio versi 2. Untuk android
versi 3, secara tampilan masih sama, namun ada sedikit perbedaan. Teman-teman
bisa sesuaikan saja yaa.. aku belum update soalnya hehe...
Tampilan layar teman-teman akan seperti contoh dibawah
ini :
Di
sebelah kanan teman-teman adalah workspace di
mana Activity berada dan bernama MainActivity.java dengan
layoutnya activity_main.xml. Di sebelah kiri, terdapat struktur proyek, di
mana nanti kita akan banyak menambahkan berbagai komponen baru, asset dan library.
selanjutnya kita akan melakukan pengkodean aplikasi. untuk tips dan triknya, biar proses pengkodean lebih cepat, kita bisa memanfaatkan code completion dengan cara menekan tombol ctrl+space.
untuk pembuatan aplikasi sederhana, yaitu aplikasi menghitung luas persegi panjang. aku lanjutin di artikel selanjutnya yaa. Activity (Ngoding)








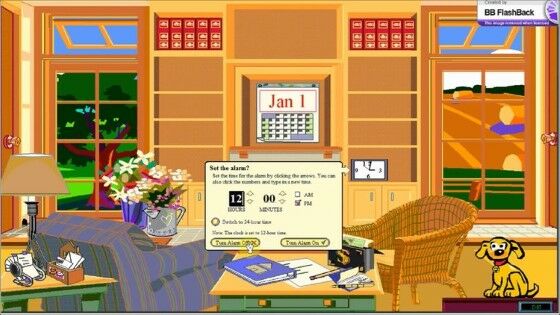




Tidak ada komentar:
Posting Komentar